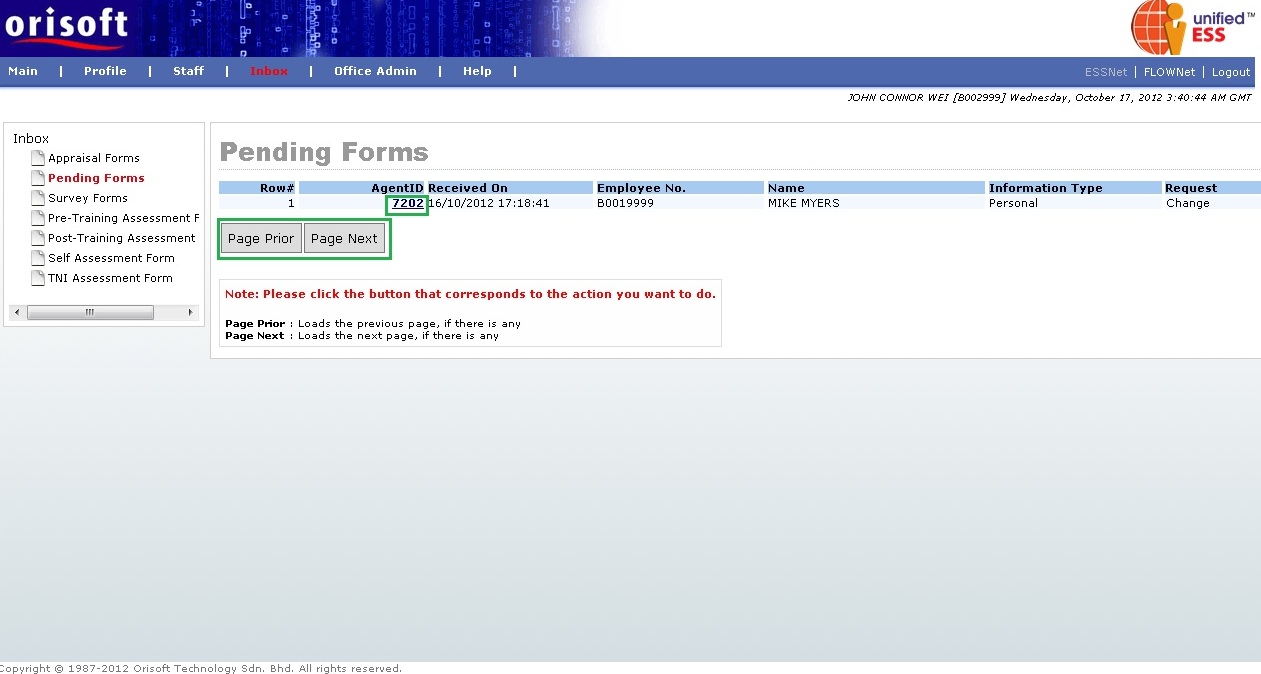
Overview on how manager approves/rejects e-application |
Superior approving change request
The following example will show the Change Request process flow on approval and rejection by superior. As a superior, you may need to login into ESSNet > Inbox > Pending Forms to check any pending approval Change Request that are sent by an employee. You may click on the AgentID hyperlink (AgentID is an unique number which generated by system for reference. Similar to a case number) to see the details of change request (refer to figure below).
You also may click on the Page Prior button to go back to the previous page, if there is any, and the Page Next button to go to the next page, if there is any.
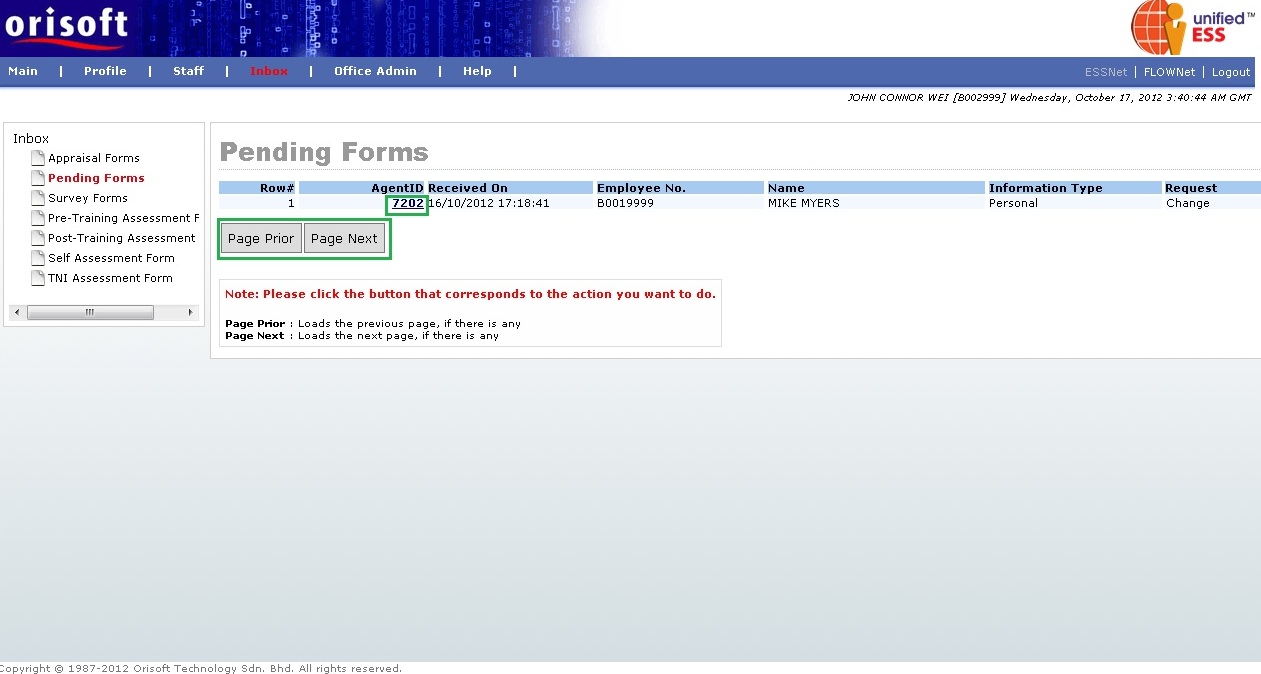
After clicking the AgentID hyperlink, you will be able to see the details of the Change Request. In this example, the subordinate has submitted a change request for personal details. The changed information will be BOLD to indicate changes made for superior review. There are three statuses on top of the screen, which are Approve, Reject and Pending. If you decide to approve the change request, select the Approve status and click on the Submit button at the left bottom of the page (refer to figure below).
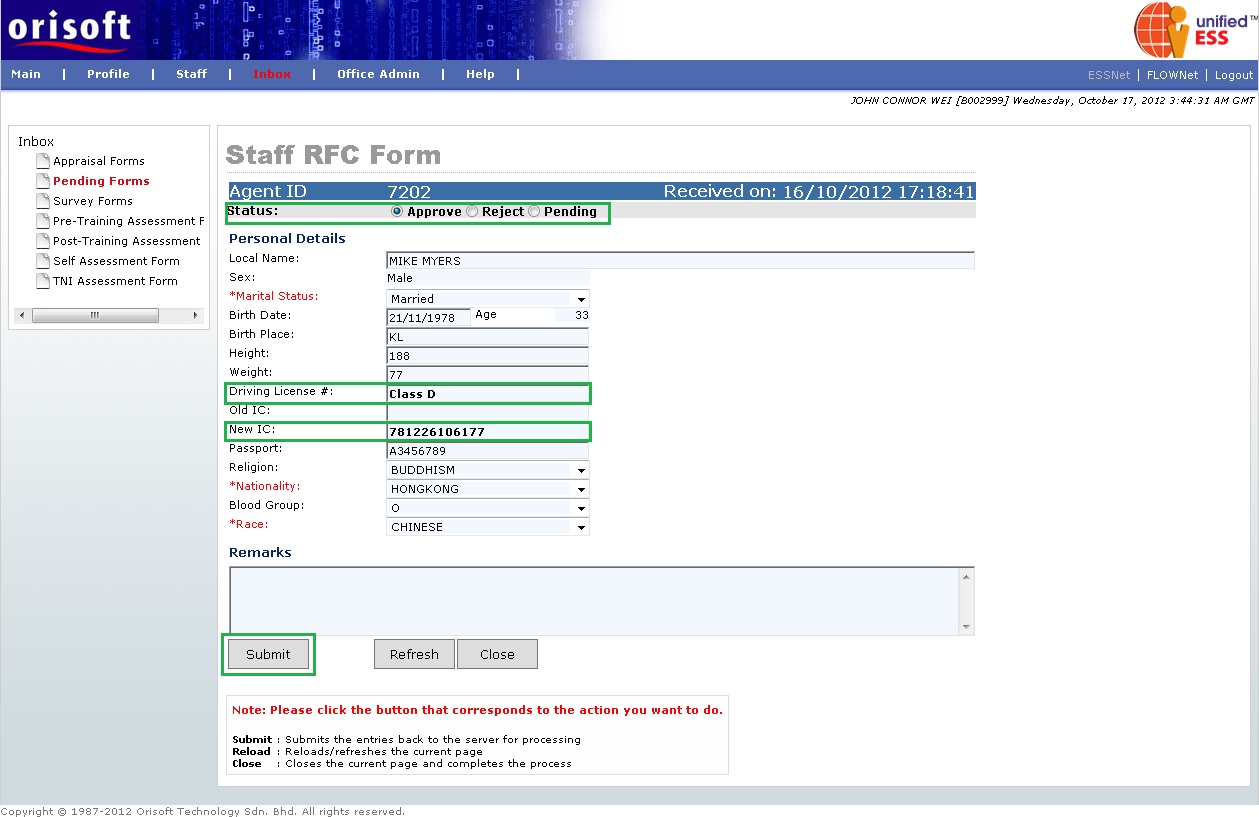
Once the approval is done, the subordinate will be able to see the Change Request in My Profile > Change Request > Completed Request with Approved status. If the subordinate wish to see the details of the Change Request again, they may click on the AgentID hyperlink (refer to figure below).
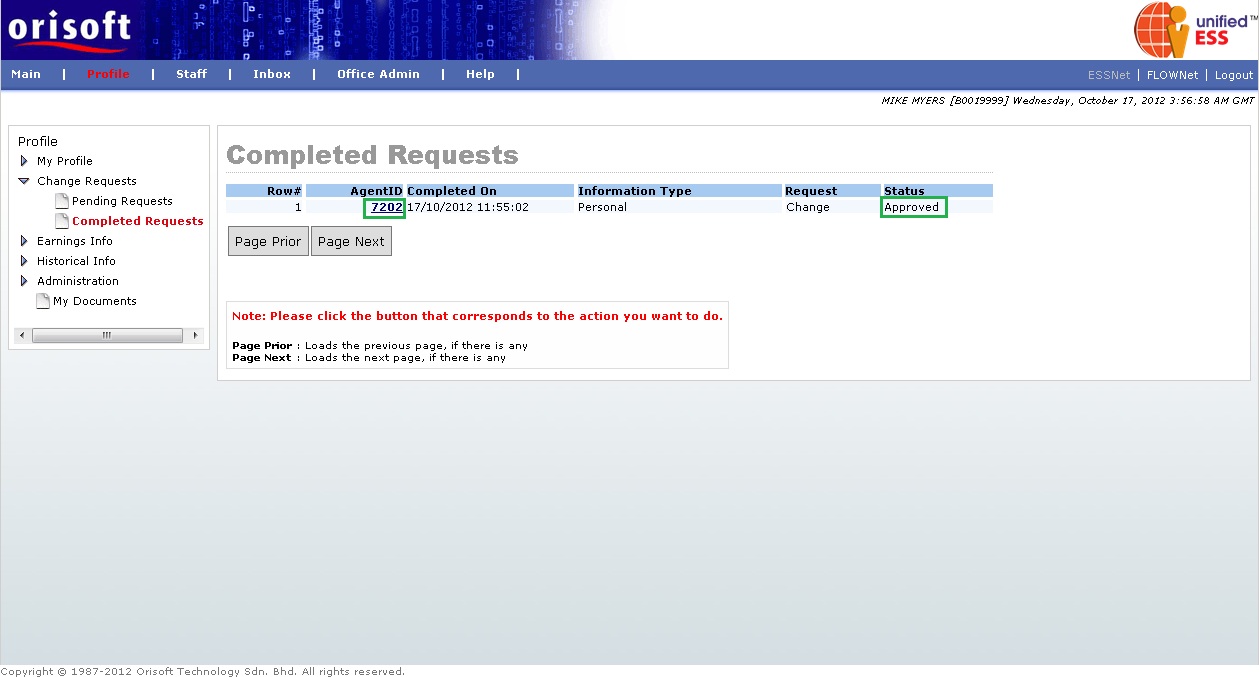
Once subordinate click on the AgentID for the approved Change Request, the Change Request's details will be shown. The changed information will be BOLD (refer to figure below). When the subordinate check on My Profile > Personal > Personal Details, the information displayed will be changed.
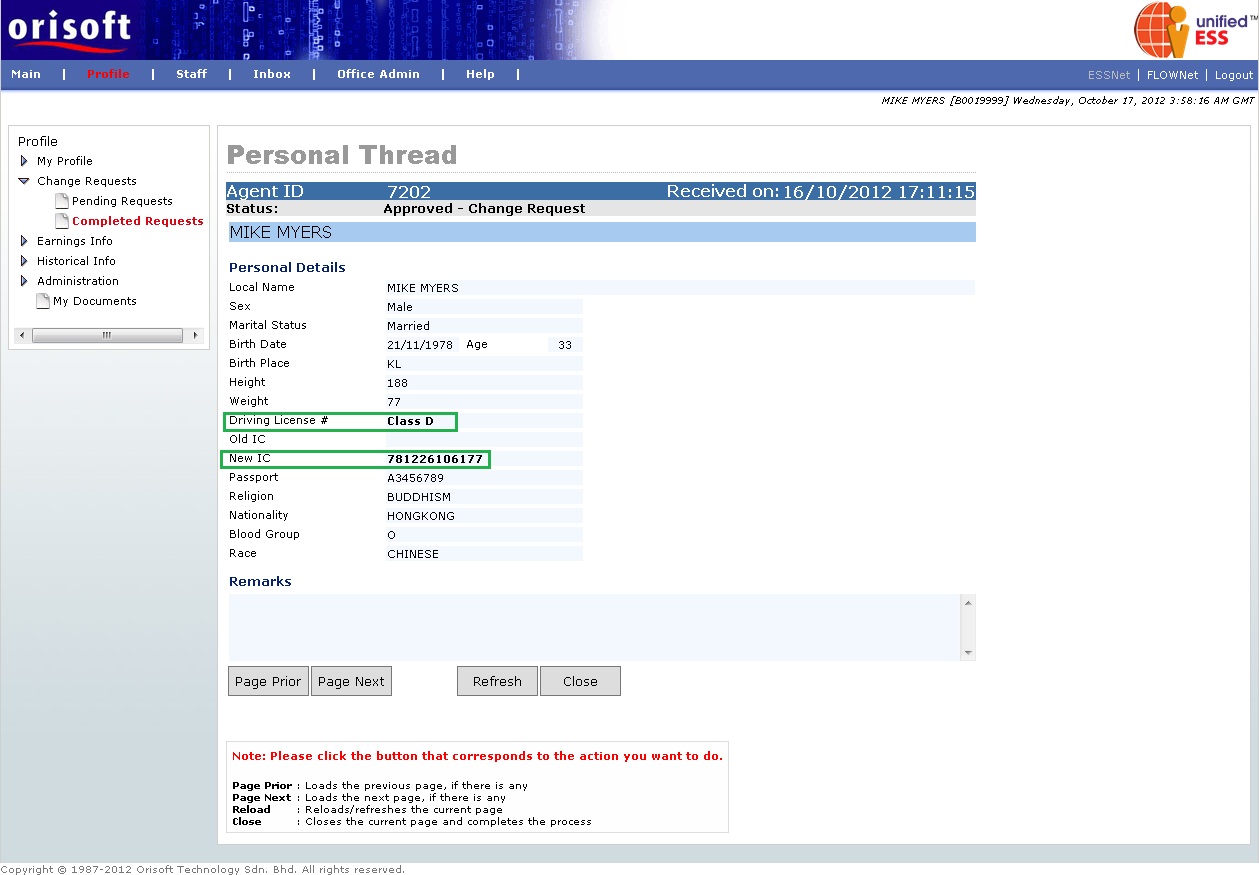
Superior rejecting change request
For Change Request rejection, the process flow is similar to Superior_approving_change_request. You will need to go to Inbox > Pending Forms to see the details of the Change Request, and click on the AgentID hyperlink to see the details of change request. After clicking the AgentID hyperlink, you will be able to see the details of the Change Request. If you decide to reject the change request, select the Reject status and click on the Submit button.
Once the rejection done, the subordinate will be able to see the Change Request in My Profile > Change Request > Completed Request with Rejected status. If subordinate wish to see the details of the Change Request again, they may click on the AgentID hyperlink .
Superior approving application request
The following example will show the FLOWNet's Application Request process flow approved by the superior. You may first need to login into FLOWNet, and go to Approve Forms > Pending Approval Request(s) to check any pending application request forms which sent by subordinate. You may click on the AgentID hyperlink to see the details of the request (refer to figure below). You also may click on the Page Prior button to go back to the previous page, if there is any, and the Page Next button to go to the next page, if there is any.
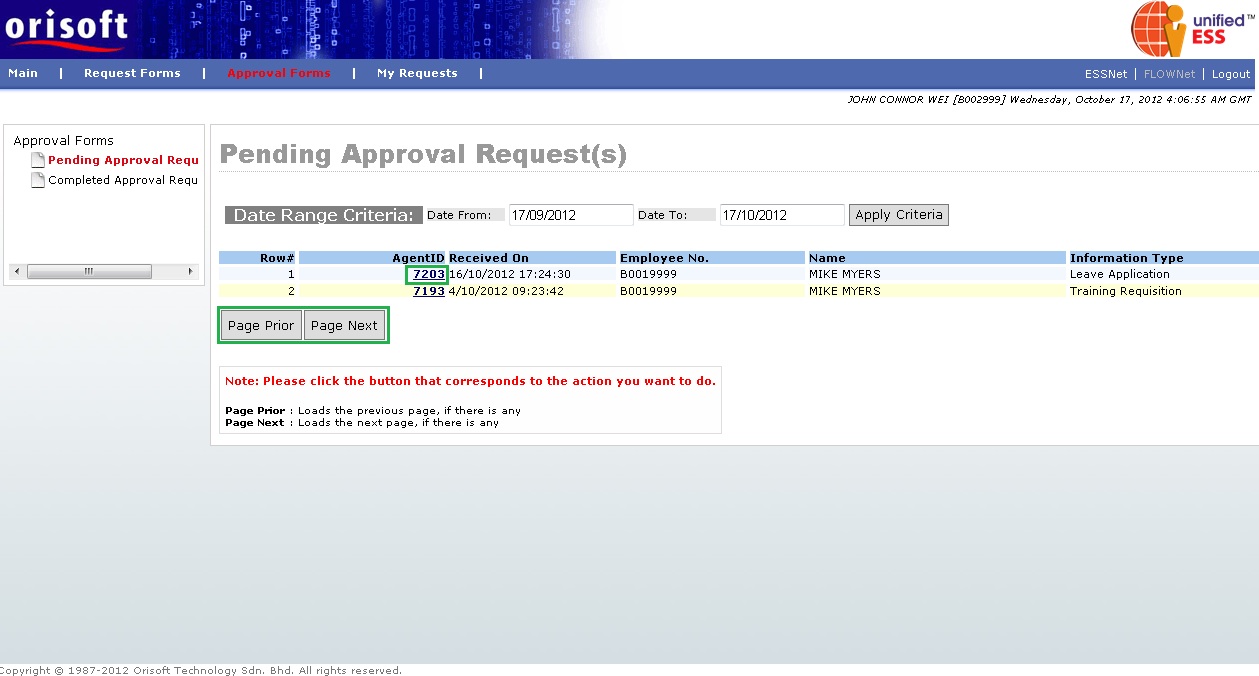
After clicking the AgentID hyperlink , you will be able to see the details of the request. In this example, subordinate has sent a leave request (refer to figure below).
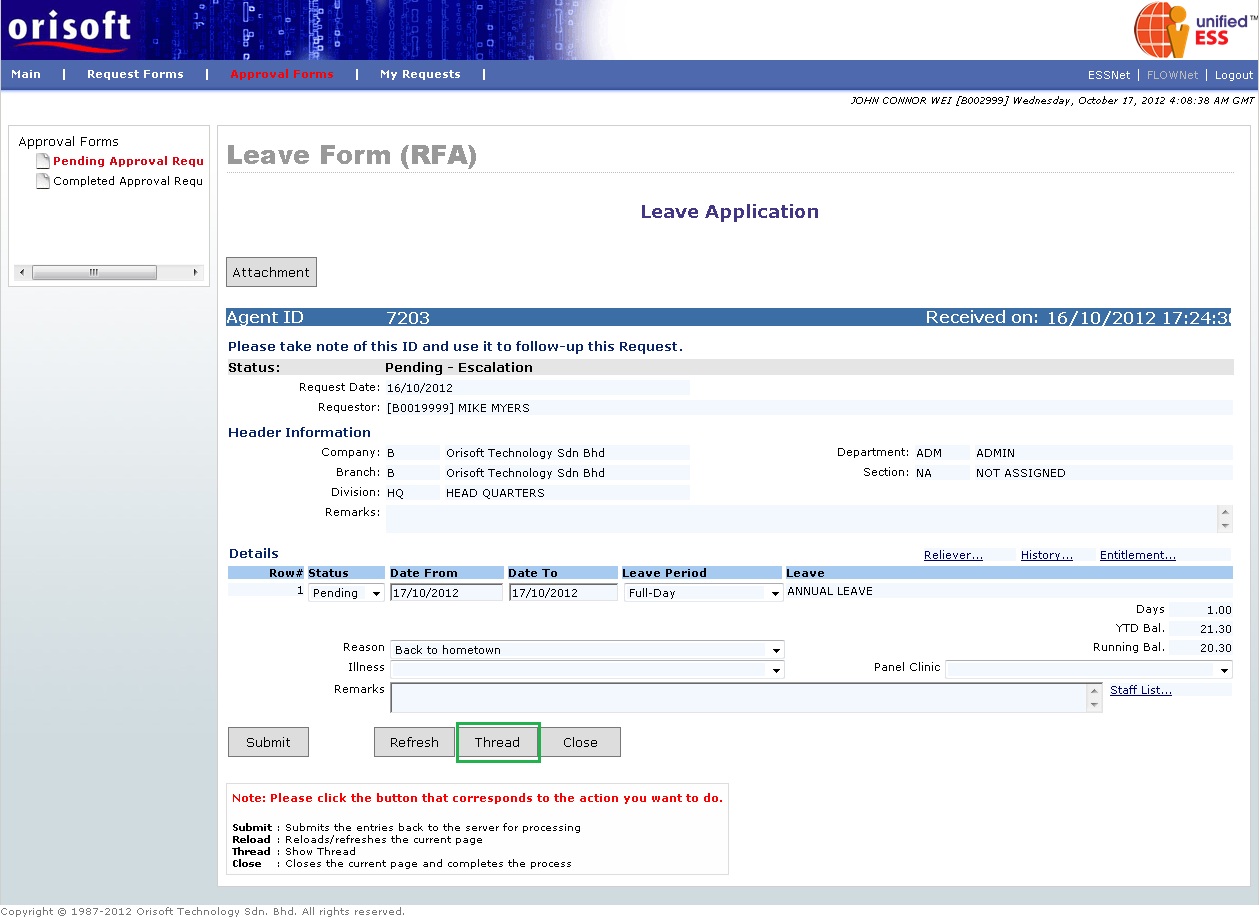
You will be able to see the status and the escalation flow and details of the request, by clicking on the Thread button.
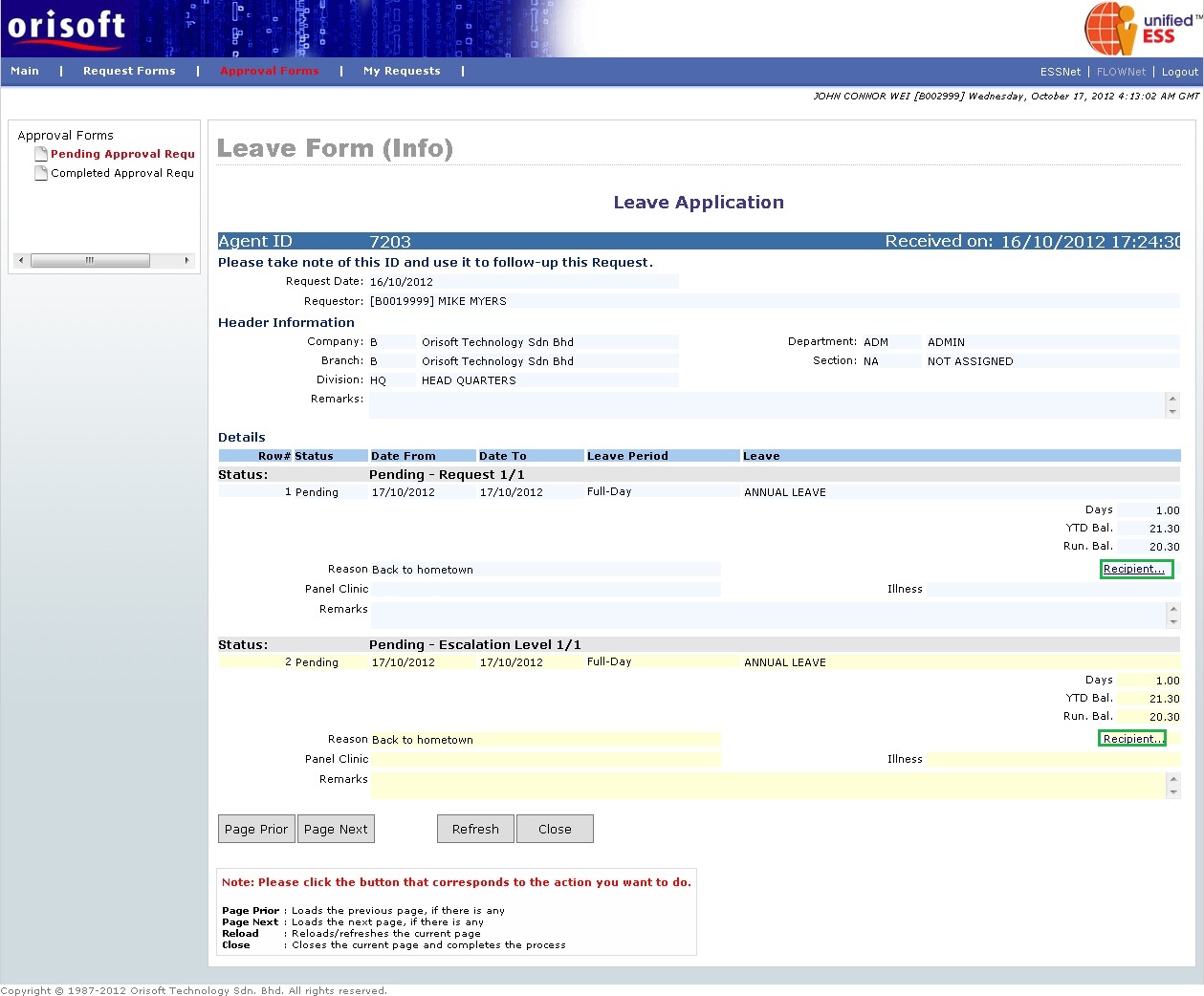
You may see one Recipient hyperlink within the details of the request. Click on this to see the escalation level's recipient. In this example, B0019999 employee superior is B002999 JOHN CONNOR WEI. Hence you will see Recipient List will be listed with JOHN CONNOR WEI in Escalation Level 1/1. For Pending - Request 1/1, it will always stated with applicant's name, which is B0019999.
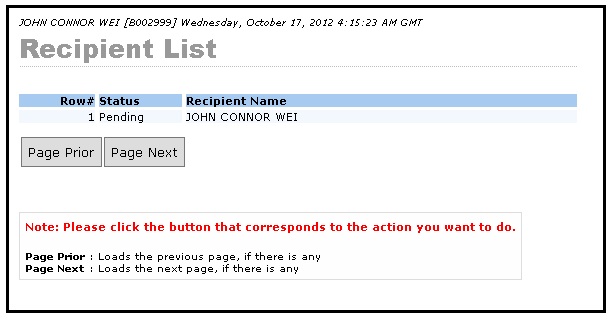
There are three statuses within the application form, which are Pending, Approve and Reject. If you decide to approve the application request, select the Approve status and click on the Submit button at the left bottom of the page (refer to figure below).
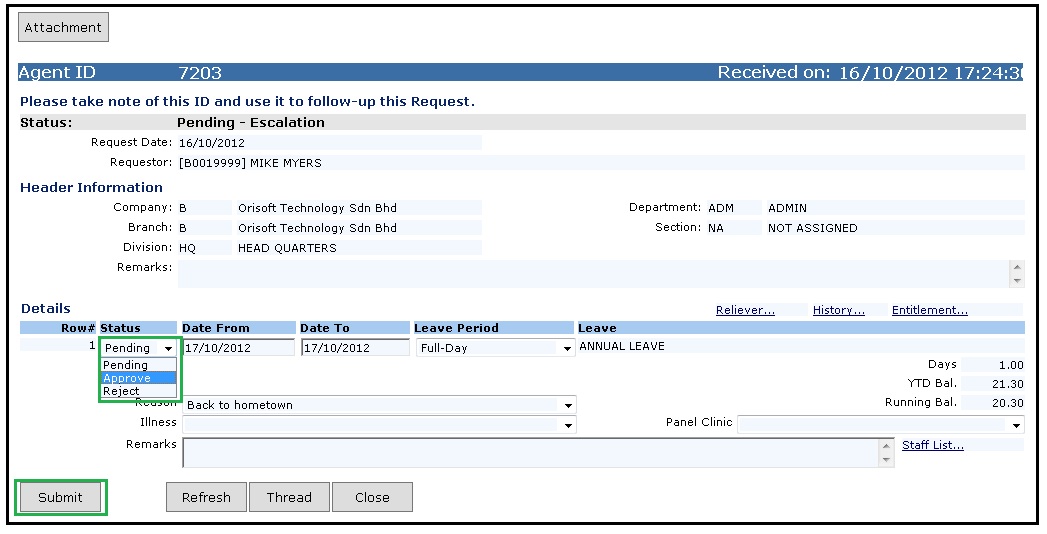
After the approval done, you will be able to see the request in Approval Forms> Completed Approval Request(s) with Completed and Approved status = 1. You may click on the AgentID hyperlink to see the details of the request (refer to figure below). Subordinate also will be able to see the request in My Requests > Completed Approval Request(s) with Completed and Approved status = 1.
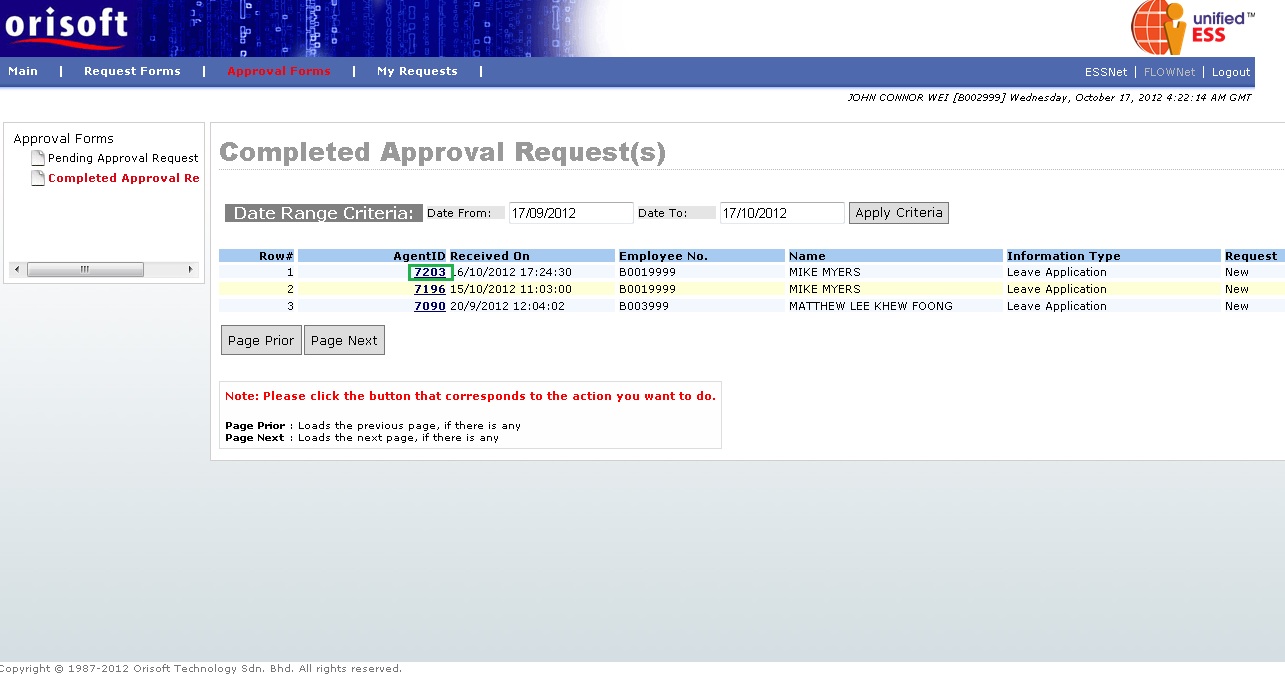
Superior rejecting application request
For Application Request rejection, the process flow is similar to Superior approving application request. You will need to go to Approve Forms > Pending Approval Request(s) to check any pending application request forms which sent by subordinate. You may click on the AgentID hyperlink to see the details of request. After clicking the AgentID hyperlink, you will able to see the details of the request. In this example, the subordinate has sent a leave request. If you decide to reject the Application Request, select the Reject status and click on the Submit button at the left bottom of the page.
After the rejection done, you will be able to see the request in Approval Forms> Completed Approval Request(s) with Completed and Rejected status = 1. You may click on the AgentID hyperlink to see the details of the request. Subordinate also will be able to see the request in My Requests > Completed Approval Request(s) with Completed and Rejected status = 1.
Back To:
Superior_Approving_Application_Request
Superior_Approving_Change_Request
Superior_Rejecting_Application_Request
Superior_Rejecting_Change_Request
See Also:
Overview on how employee applies e-applications